jetson orin nano super AI模型部署之路(五)VNC配置和USB摄像头测试
Published:
我们使用jetson一般就是通过ssh连接,但是有些场景还是有桌面环境比较方便,比如摄像头相关的,这时候使用VNC就比较方便。
jetson VNC配置
使用VNC需要jetson插着显示器的输出接口,或者买个HDMI dummy plug也可以,用来骗jetson自己插着桌面输出显示。
安装 VNC
Step 1. 安装VNC
sudo apt update
sudo apt install vino
Step 2. VNC开机自动启动
cd /usr/lib/systemd/user/graphical-session.target.wants
sudo ln -s ../vino-server.service ./.
Step 3. 配置VNC
gsettings set org.gnome.Vino prompt-enabled false
gsettings set org.gnome.Vino require-encryption false
Step 4. 给VNC配置个密码
# 把下面的 thepassword 替换成你自己想要的密码
gsettings set org.gnome.Vino authentication-methods "['vnc']"
gsettings set org.gnome.Vino vnc-password $(echo -n 'thepassword'|base64)
Step 5. 编辑org.gnome
cd /usr/share/glib-2.0/schemas
sudo cp org.gnome.Vino.gschema.xml org.gnome.Vino.gschema.xml.old
sudo vi org.gnome.Vino.gschema.xml
把下面的代码粘贴到org.gnome.Vino.gschema.xml文件中,注意要在如图所示的正确的位置插入。
<key name='enabled' type='b'>
<summary>Enable remote access to the desktop</summary>
<description>
If true, allows remote access to the desktip via the RFB
protocol. Users on remote machines may then connect to the
desktop using a VNC viewer.
</description>
<default>false</default>
</key>
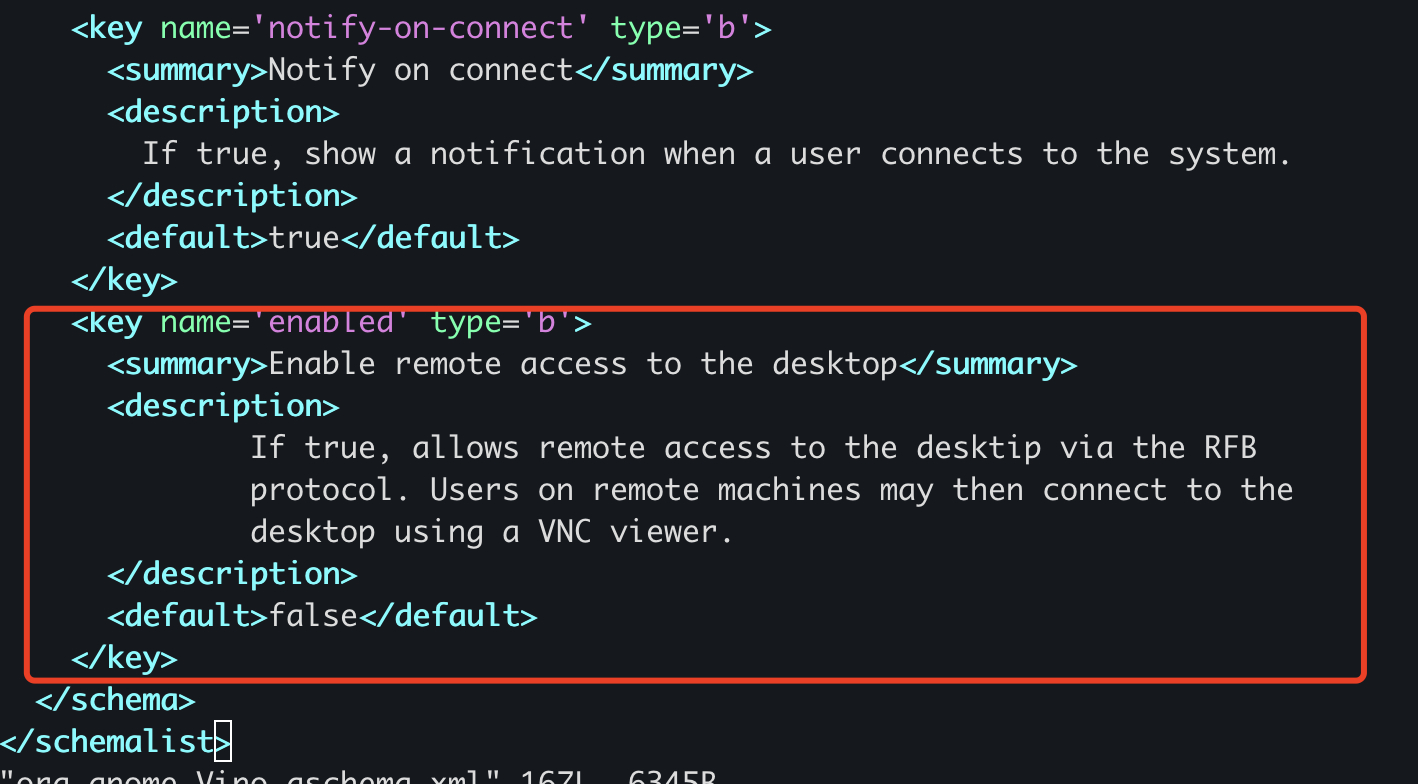
编译并运行VNC
编译:
sudo glib-compile-schemas /usr/share/glib-2.0/schemas
sudo reboot
运行(这一步如果error或者warning也不影响):
/usr/lib/vino/vino-server
在其他电脑连接jetson的VNC
首先要确保jetson有插着HDMI连接电脑,或者有插着HDMI Dummy plug,不然会连接失败。
这里只介绍在MacOS上的方法:
在app里找到屏幕共享这个软件。
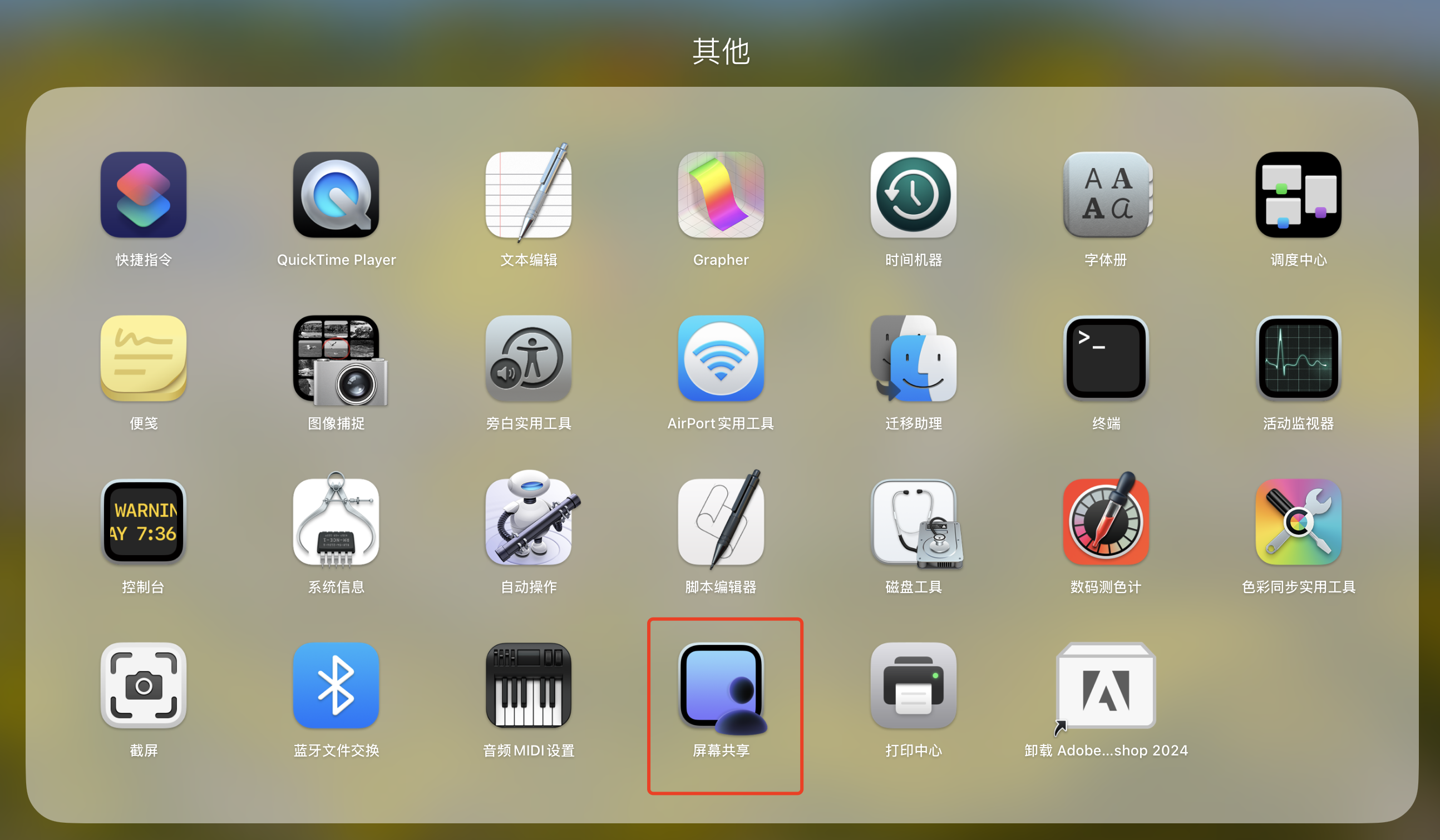
找到 + 按钮,然后输入jetson的用户名和IP。直接连接就可以了。 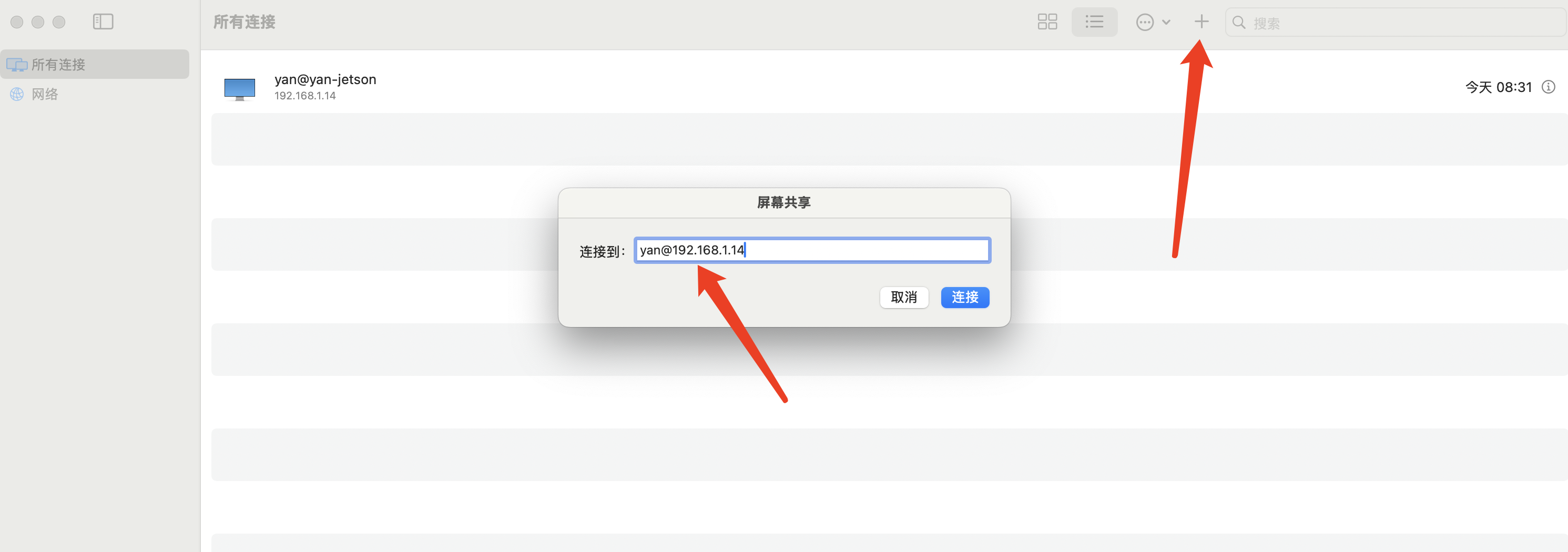
usb摄像头测试
先执行lsusb看下摄像头能不能被识别到。
可以看到可以识别到我这个海康的摄像头。 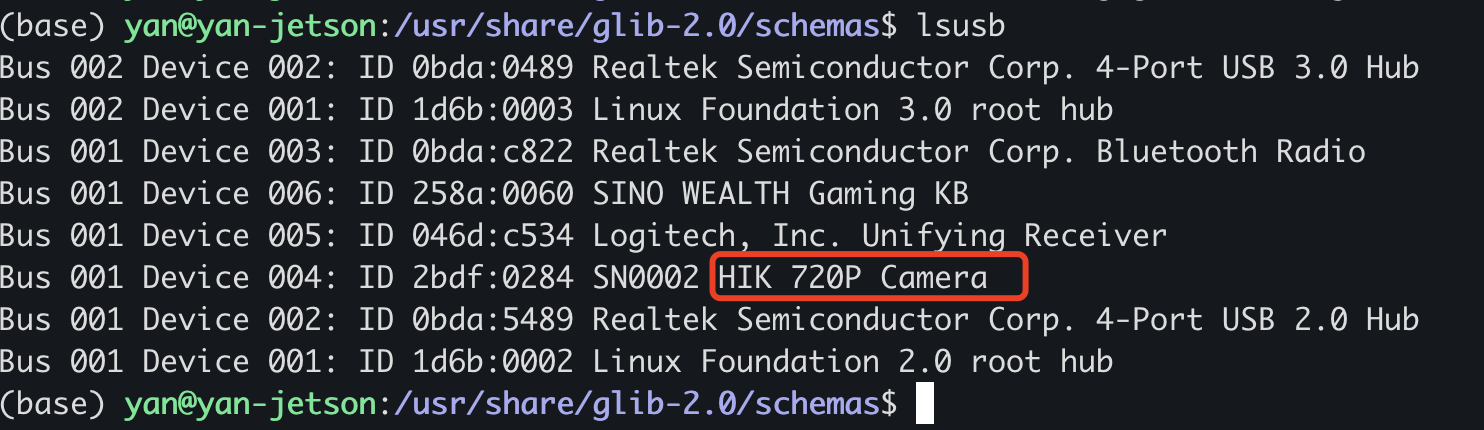
下面我们安装cheese,使用cheese来测试usb摄像头。
# 安装额外的驱动包
sudo apt-get update
sudo apt-get install cheese
cheese 是一个简单的视频捕获和编辑工具,它通常会安装必要的摄像头驱动。
我们直接在terminal启动cheese就可以
cheese
通过VNC连接,我们可以看到摄像头的数据。
如果报下面的错误或者闪退的话,尝试下面的修改:
报错信息
chees(base) oscar@ubuntu:~$ cheese
JPEG parameter struct mismatch: library thinks size is 584, caller expects 728
修改方法:
sudo rm /usr/lib/aarch64-linux-gnu/gstreamer-1.0/libgstnvvideo4linux2.so
sudo rm /usr/lib/aarch64-linux-gnu/gstreamer-1.0/libgstnvjpeg.so
rm ~/.cache/gstreamer-1.0/registry.aarch64.bin
